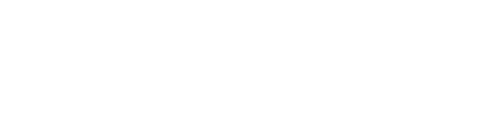XMReality offers different ways to create a group call, either by scheduling a future call or by inviting someone to on ongoing call.
General information about group call
- Invite people to an ongoing call or schedule a call
- Up to 20 people within a call (Enterprise product plan)
- App-users and Web-users
- At least one user need to use an XMReality account
- Included in all Enterprise accounts and no installation required
How it looks on a phone to invite more people to an ongoing call.
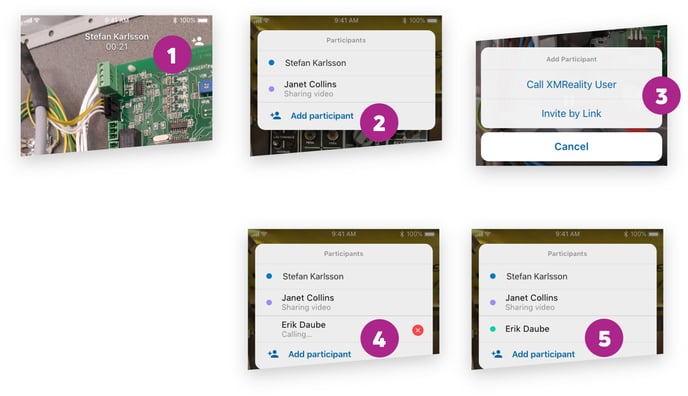
How it looks on a desktop to invite more people to an ongoing call.

How it looks on a desktop - when you would like to schedule a future call session.

How to schedule a session
In addition to creating and sending a call link for an immediate call, XMReality provides the possibility to schedule a session in the future. In the XMReality desktop applications, you can schedule future sessions and see a list of your upcoming sessions.
To schedule a new session, press Create session under Scheduled sessions (1). Enter Title, Description and Start time for the meeting (2). Press Create session (3).
This will give you a session web link that can be shared with attendees at any time prior to the session taking place.

Distributing the link
When the session has been created it is presented in the list of upcoming sessions (4). Click the item to open it.
In the Scheduled session dialog the link can be manually copied (5) and pasted into for example an email. Clicking "Create calendar event" (6) will open Google Calendar or Outlook in a browser window on your device with a pre-populated calendar invite.

How to start and end a scheduled session
The start time you set when creating a session helps you keep track of your upcoming sessions, and gives your attendees an indication of when the session will start.
To start the session and let participants join the call:
- Click the session name in the Scheduled sessions list (4)
- Press the Start session button (7)
Who can schedule a session?
Those with an XMReality account can schedule a session from any of the XMReality desktop apps. The link can be shared with anyone, both registered XMReality users and non-registered users.
How to join a scheduled session
Anyone with the session link can join a scheduled session. When a user clicks the link, it automatically opens XMReality in their web browser, where they are taken to a waiting room with information about the upcoming session (1). Once the meeting has been started by the host, buttons will appear that allows the participant to join (2).

Users can either join directly in the browser, or in case they are registered XMReality users, join from an XMReality app they have installed.
Selecting Join with app (2) gives users the options to either join on another device or on the same device.

Scanning the QR code (3) allows the user to join from a different device, such as smart glasses. When the code is scanned with another device that has the XMReality app installed, the app is opened and the session is automatically joined.
Pressing "Open app on this device" (4) will instead join the session in the XMReality app installed on the same device.